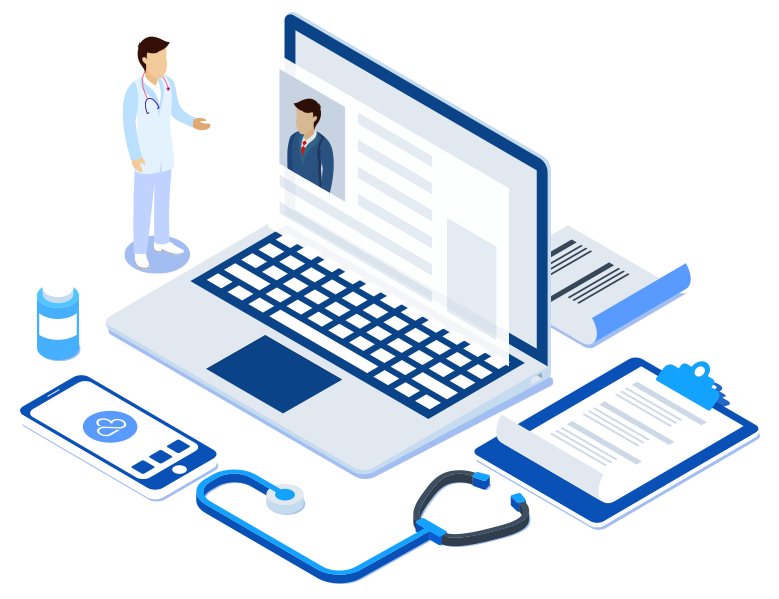

CloudMD has telemedicine capabilities and works with its patient portal, CloudPx.
VISIT WEBSITE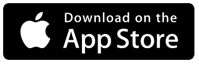
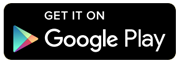
When we have triumphed over this current crisis, we will revert to our standard rates and fees. If by this time, you feel like you no longer need the CloudMD platform, you will need to send us a termination letter to deactivate your account, and a data extraction request for us to provide a soft copy of your data in csv format. Or you can decide to avail of our paid subscription package.
We made signing up as quick and easy as possible so we only need these basic information to get you started: Complete Name, Specialty / Practice, PRC License #, PTR #, Clinic Address and Contact Details. We also have a hassle-free due diligence process to ensure the security of your account and the integrity of the CloudMD platform.
After filling out the registration form, a CloudMD representative will contact you to ask for your preferred time for a quick video call to verify your identity.
We aim to reach out to you as soon as possible, after we receive your online application. However, it may take a bit longer depending on the volume of requests that are being processed. Kindly prepare your PRC License Card as we will be asking you to hold it beside your face during the quick video call.
We would need you to prepare your PRC ID as we will be asking you to hold it beside your face during the quick video call.
If the message is not in your Inbox, the email may have been redirected to your Spam folder. Please check your Spam folder and report the email as Not Spam so all CloudMD notifications will appear in your Inbox. If you still couldn't find your confirmation email, please click on Resend Confirmation on the CloudMD Log In screen.
For now, each doctor has to make their own personal CloudMD account. We will be rolling out a feature in the near future to make it so you and your colleagues can seamlessly link your individual accounts to form your own group practice.
From the CloudMD login page, click Forgot Password. The system will then send an autogenerated message to your email that will ask you to set a new password.
As soon as your account is successfully created, your profile will automatically appear in the Doctors Directory.
A notification will be sent to you via SMS, Email and in your CloudMD account everytime you have a new appointment request.
In the CloudPx module (cloud icon in your CloudMD account) > E-consult Requests tab, click on the Patient name to view the appointment request details.
It will be reflected in your profile in the Doctors Directory. They will also have the option to filter out doctors giving out free consultations.
The patient can only request for a preferred appointment date. Only the doctor can set the final appointment date and time. You can set it upon approving an Appointment Request.
Upon approving a request, you can set the appointment date and time and it will be automatically added to your e-consult activity queue in CloudMD. The patient will also receive a notification through SMS (if paid consultation), email and in their CloudPx account that their appointment is approved.
The patient will receive a notification through SMS, email and in their account that the appointment request is declined.
If you have set your status as online in the CloudPx > CloudPx Status section, patients will see you as online in their CloudPx account.
Yes, patients can still request appointments even when you're offline and you will still be notified.
Yes, you can manually schedule an e-consult.
You can already start the e-consultation session once you and your patient are inside the Virtual Clinic, even before the scheduled time. But even before the e-consultation session, the patient can also send you a message after he/she books an appointment with you.
Once both of you are already in the Virtual Clinic, click START. Note: Make sure to enable mic and camera in your browser.
You will be notified when the patient is already in the Virtual Clinic 5 mins and above set time, through SMS, email and in the Messages section of their CloudPx account.
After your approval of the Appointment Request, the patient will be notified through SMS, email and in the Messages section of their CloudPx account. They will also be notified if you are already in the Virtual Clinic through the same methods.
You will be provided with 3 options to interact with your patient: through Video, Audio and/or Chat. You can disable the video and options, however, the chat feature is and will always be available.
No, patients will only see the chat transcript during the e-consultation session, aside from you on the video call.
We have a library of forms for different specialties. To know more on how to access and use them, kindly visit our tutorial section by clicking here.
We have a library of forms for different specialties. However, if none of those forms fit your requirement, you can ask us to customize form/s for you on your CloudMD account, with no additional cost. Please note that since this is a free service and there may be a lot of requests, it may take some time. You can email us at [email protected] with the subject "Form Request" and attach a copy of the form that you want us to follow.
After the end of the session, you will no longer have access to the video and audio during the e-consultation session. You can still access your chat transcript, but only when you're inside the Virtual Clinic.
For free consults, orders immediately reflect on the patient's CloudPx account as soon as you save them on your CloudMD account. For paid consults, orders can only be viewed and downloaded on the patient's CloudPx account once payment has been made and confirmed on your end.
The checkout process should be completed. After checkout, the session will end and the Virtual Clinic will close.
Yes, you can always come back to review your notes at any time. Updating, however, is possible even after the e-consultation has ended, only as long as the note has not been locked. A note is automatically locked by the system once you have checked out your next appointment with that same patient.
Yes, you can. Upon receiving the Appointment Request from the patient, which can be seen in your CloudPx module (cloud icon in your CloudMD account) > E-Consult Request tab, you can click on the Send Message button to chat with your patient, even without approving the Appointment Request. Also, in the CloudPx module > Patient Messages tab, you can click on the Patient name to chat directly with your patient.
Yes, you can as long as the e-consultation session has not yet been ended.
CloudMD can be accessed through any desktop, laptop, tablets and mobile phones with speaker, microphone and webcam and with a minimum resolution minimum of 1024 for laptops and 320px by 568 for android phones and tablets. For IOS and OSX (iPad, iPhones, Macbook, and iMac), please use Safari browser. For Android and Windows, (tablet, phone, laptop), please use Google Chrome browser. You also just need a stable internet connection.
We recommend a stable 3mbps for download speed and 3mbps for upload speed.
It's very likely that your internet connection's download and/or upload speed is fluctuating. You can try switching the video feed off and turning it back on to see if this helps. If this doesn't help, you can keep audio on while the video feed is switched off. If the audio is choppy, you can continue the session with the chat feature, which does not require high bandwidth. We recommend a stable 3mbps for download speed and 3mbps for upload speed respectively.
It's very likely that your internet connection's download and/or upload speed is fluctuating or has been disconnected. You can try switching the video feed off and turning it back on to see if this helps. If this doesn't help, you can keep audio on while the video feed is switched off. If the audio is choppy, you can continue the session with the chat feature, which does not require high bandwidth. We recommend a stable 3mbps for download speed and 3mbps for upload speed respectively. If you get disconnected from the internet, you can still resume your session with your patient when you reconnect. The Virtual Room is kept open indefinitely until you opt to end the session.
You can bill the patient before the e-consult, or during checkout just before you end your session. To require pre-payment before the start of the e-consultation session, select Approve and Send Payment link to generate a paylink through which the patient can pay online. The paylink will automatically be sent to the patient through SMS, email and in the Messages section of their CloudPx account.
To bill the patient, click the Finish Session button then select your preferred mode of payment. For Online Payment, you can click the Send Payment link to automatically forward the paylink to the patient through sms, email and in the Messages section of their CloudPx account.
You will be notified via SMS, email and in the CloudPx module > Patient Messages tab that the bill has been settled by the patient.
Yes, you may decide to waive your fee even if you indicated prior that you were charging for consults. We guarantee your patients will love you for it!
Yes, you may decide to bill your patient even if you previously indicated that the e-consultation would be free. We leave it to you whether to charge your patient or not. However, we encourage doctors to adhere to their previously set Consultation Fee status (especially if status was toggled to Free).
Yes, you may add a discount on the Discount section of the Check Out module. To know more, kindly visit our tutorial section by clicking here.
To end any session in the Virtual Clinic, you are required to go through the Checkout screen, which includes the section where you can charge the patient and send the paylink. Hopefully this way, you will not forget to charge the patient since once you have completed the checkout process, you can no longer send a bill and paylink to the patient if you prefer the bill to be settled online.
All Paymaya payments will go through Xynapx, Inc. for processing. Payments for transactions from Monday to Sunday will be released to you on the following Thursday, given that it reaches the minimum amount Php 2,000.00.
Yes, you will receive the full amount that you charged to your patient.
We understand that data security, privacy and ownership are some of your top concerns. We employ security and technical safeguards that we have patterned according to HIPAA's strict security protocols and these are above and beyond what is required by local data privacy laws (Data Privacy Act of 2012). To know more, please see our Terms of Use and Privacy Policy pages.
We understand that data security, privacy and ownership are some of your top concerns. We employ security and technical safeguards that we have patterned according to HIPAA's strict security protocols and these are above and beyond what is required by local data privacy laws (Data Privacy Act of 2012). To know more, please see our Terms of Use and Privacy Policy pages.
We only store data and give users the tools to document gathered data through the CloudMD platform. The user solely owns all of the data that is inputted in CloudMD. We are not allowed to see, access or use your data in any way.
All patients are required to agree to the terms set forth in the Informed Consent Form prior to submission of any Appointment Request.
These 3rd party messaging applications were not built for handling medical data and information. These are owned by 3rd party companies and they cannot assure data privacy and security. On the other hand, CloudMD employs security and technical safeguards that were patterned according to HIPAA's strict security protocols and these are above and beyond what is required by local data privacy laws (Data Privacy Act of 2012). Also, CloudMD allows for fast, efficient and secure sharing and documentation of data from patient to doctor and vice versa.
SMS notifications are not available for consultations under Free E-consults.
You can add them through the Add Patient feature in the Cloudpanel of CloudMD, if you opt to do this manually. However, patient demographic data is automatically saved in your patient database once you approve an Appointment Request of a new patient.
The Unique Patient Pin (UPP) is a 6 character alphanumeric code that can be found in the Patient’s Profile in your CloudMD account. You can give this to your existing patients to help them register for an account faster, as they no longer need to go through the standard registration process on CloudPx.
You may go to the CloudPx module in your CloudMD account and switch off the CloudPx Activated status to remove your profile in the doctor directory.
For any issues encountered, please email us at [email protected] with the subject "Reporting Issue". An Implementation, Training and Support Specialist will be in touch as soon as possible.
App coming soon! For now, you can access your CloudMD and CloudPx accounts via Google Chrome browser on your desktop, laptop and compatible tablet and smartphone.
For now, we are shouldering the cost of this service, in gratitude to all that our medical frontliners are doing for our community in this time of crisis. After this pandemic though, we will need to re-evaluate our costs and pricing since SMS alerts are quite costly.
We have formed a private Facebook group called CloudMD Community for all doctor and CloudMD users. You may go to https://facebook.com/groups/cloudmdcommunity to join the group or if you have already been invited to join, please accept. In this group, we will be posting schedules for online webinars where you can discuss your questions with our Implementation, Training and Support Specialists and other doctors.
For now, the Telemedicine/E-consult module is not supported in CloudMD Version 1. Please contact any of our Implementation, Training and Support Specialists so they can help you transition to CloudMD Version 2. You may also email us at [email protected] with the subject "CloudMD V2 Migration".
For physical records, we suggest that you encode them into CloudMD during the patient's next visit. This way, you don't spend time and effort encoding records for patients who will not be returning. If your records are stored in another software, simply request for an extraction of your data and we'll take care of the rest.
Please don't forget to update your Google Chrome!
CloudMD and CloudPx are accredited telehealth providers of the DOH (Department of Health). It was about a month-long process where the DOH scrutinized the platforms’ processes, security protocols and overall ecosystem. After the vetting, CloudMD and CloudPx were officially announced as accredited telehealth partners of the DOH.
To provide convenient access to medical consultations without need of physically visiting health centers, the local government of Liloan partnered with Xynapx Technologies (a local medical software startup that developed CloudPx and CloudMD) last April 17, 2020.
The partnership between Liloan and Xynapx, called GugMed, helped connect people online with doctors for their Covid-19 and non-Covid-19 related medical queries. Without need of going out of their homes, people can communicate with doctors through video conferencing and chatting.
Last April 30, 2020, the Province of Cebu under Governor Gwen Garcia, in partnership with Xynapx Technologies (the creators of CloudMD and CloudPx), formally launched SugboMed, a program to address the non-emergency medical conditions of Cebuanos through telemedicine.
To roll out this program, our CEO, John Jay Yuvallos, COO, Rich Arnold Tuadles and CFO, John Lery Chik trained representatives from the different municipalities and cities under the Province of Cebu in batches on how to use CloudMD and CloudPx.